Một số tùy chọn dòng lệnh Dism phổ biến trong quản lý và triển khai hình ảnh Windows 10

Xuất bản
Nhằm giúp các bạn nào có sở thích rebuild Windows 10 mình tổng hợp một dòng lệnh Dism phổ biến trong quản lý và triển khai hình ảnh Windows 10 cụ thể là tập tin hình ảnh gắn kết có định dạng .wim như install.wim, boot.wim và winre.wim giúp các bạn nhanh tróng tiếp cận hiểu và nắm bắt cụ thể từ đó rút ra được kinh nghiệm và thực hành nhanh hơn.
Dưới đây là một số tùy chọn dòng lệnh phổ biến các bạn có thể tham khảo, trong các tùy chọn mình cũng đưa ra giải thích ngắn gọn trong mỗi dòng lệnh để các bạn dễ hình dung:
Trong phần này:
- Quản lý tệp hình ảnh gắn kết
- Triển khai tệp hình ảnh gắn kết
- Sao lưu install.wim
Quản lý tệp gắn kết install.wim trong bộ cài Windows cho phép bạn sử dụng các tùy chọn dòng lệnh kiểm tra thông tin phiên bản, mount tệp, tùy biến, gỡ hoặc thêm gói packages, gỡ hoặc thêm ứng dụng, bật hoặc tắt tính năng mặc định, thêm trinh điều khiển driver, thêm tệp trả lời cài đặt, tự động... và rất nhiều tùy chọn dòng lệnh khác
/Get-ImageInfo
Tùy chọn /Get-ImageInfo kiểm tra thông tin phiên bản của tập tin install.wim, ví dụ kiểm tra tập tin install.wim lưu trong thư mục x64 của thư mục images trong ổ đĩa E ta có lệnh sau:
Dism /Get-ImageInfo /ImageFile:E:\images\x64\install.wim
Hoặc bạn có thể kiểm tra trực tiếp install.wim trong thư mục sources của bộ cài iso đã mout ra ổ đĩa ảo F như sau:
Dism /Get-ImageInfo /ImageFile:F:\sources\install.wim
/Delete-Image
Sau khi kiểm tra thông tin các phiên bản được tích hợp trong tệp install.wim nếu bạn muốn xóa bớt một phiên bản cụ thể sử dụng tùy chọn /Delete-Image ví dụ:
Dism /Delete-Image /ImageFile:E:\images\x64\install.wim /index:2
Tham số /index tương ứng với phiên bản muốn xóa
/Export-Image
Tùy chọn này thường được sử dụng trong những trường hợp sau:
+ Xuất 1 phiên bản từ tập tin bao gồm nhiều phiên bản thành tập tin gắn kết install.wim mới chỉ bao gồm 1 phiên bản, ví dụ xuất phiên bản Pro từ tập tin install.wim trong thư mục sources của bộ cài đã mount ra ổ ảo F lưu thành tập tin install.wim trong thư mục x64:
Dism /Export-Image /SourceImageFile:F:\sources\install.wim /SourceIndex:8 /DestinationImageFile:E:\images\x64\install.wim
+ Xuất 1 phiên bản gộp với một phiên bản khác thường được sử dụng tạo aio, ví dụ
Dism /Export-Image /SourceImageFile:D:\AIO\Win10ENx64\install.wim /SourceIndex:1 /DestinationImageFile:D:\AIO\Win10x64\sources\install.wim
Xem bài viết Hướng dẫn tạo bộ cài Windows 10 AIO để hiểu rõ hơn.
+ Xuất thành định dạng esd cho độ nén cao hơn, tùy chọn này thường được sử dụng trước khi đóng gọi thành bộ cài iso mới. Ví dụ:
Dism /Export-Image /SourceImageFile:E:\images\x64\install.wim /SourceIndex:1 /DestinationImageFile:E:\windows\win10_x64\sources\install.esd /Compress:recovery /CheckIntegrity
Xem bài viết chi tiết >>
Trong tùy chọn /Export-Image thường kết hợp với tham số /Compress: (nén), có 4 tùy chọn nén sau:
- fast: nén nhanh /Compress:fast
- max: nén trung bình /Compress:max
- none: không nén /Compress:none
- recovery: nén cao nhất /Compress:recovery
/Mount-Image
Tùy chọn này mount tệp wim vào một thư mục để chỉnh sửa trước khi gắn kết chúng lại, ví dụ mount tệp install.wim lưu trong thư mục x64 vào thư mục windows trong thư mục mount của ổ E:
Dism /Mount-Image /ImageFile:E:\images\x64\install.wim /Index:1 /MountDir:E:\mount\windows
/Get-MountedImageInfo
Tương như như tùy chọn /Get-ImageInfo cùng là kiểm tra phiên bản Windows trong tệp install.wim nhưng tùy chọn /Get-MountedImageInfo xem thông tin phiên bản dựa trên thư mục đã mount tệp install.wim, ví dụ:
Dism /Image:E:\mount\windows /Get-MountedImageInfo
/Get-CurrentEdition
Xem thông tin phiên bản hiện tại, ví dụ:
Dism /Image:E:\mount\windows /Get-CurrentEdition
/Get-TargetEditions
Tùy chọn này thường được sử dụng khi muốn xem thông tin trước khi chuyển từ phiên bản thấp sang một phiên bản cao cấp hơn hoặc hạ xuống từ phiên bản cao xuống phiên bản thấp, ví dụ:
Dism /Image:E:\mount\windows /Get-TargetEditions
/Set-Edition
Bạn có thể sử dụng tùy chọn này nâng cấp lên phiên bản cao hơn từ phiên bản thấp nếu trong tùy chọn /Get-TargetEditions cho phép, ví dụ nấng cấp lên phiên bàn Education từ phiên bản Pro
Dism /Image:E:\mount\windows /Set-Edition:Education
/Set-ProductKey
Chèn key kích hoạt, ví dụ chèn key kích hoạt cho phiên bản Education
Dism /Image:E:\mount\windows /Set-ProductKey:YNMGQ-8RYV3-4PGQ3-C8XTP-7CFBY
/Get-Packages
Tùy chọn này dùng để xem thông tin các gói packages mặc định hoặc đã được tích hợp vào Windows. Các gói packages bao gồm gói cập nhật (.msu, .cab), gói ngôn ngữ (.cab), gói cài đặt ứng dụng, tính năng hệ thống (.mum).
Ví dụ để xem các gói packages mặc định và đã được tích hợp trong thư mục đã mount tệp install.wim sử dụng lệnh sau:
Dism /Image:E:\mount\windows /Get-Packages
Tuy nhiên có những gói packages hệ thống mặc định sẽ bị ẩn do Windows bảo vệ.
/Add-Package
Khi bạn muốn thêm gói cập nhật, gói ngôn ngữ hoặc gói cài đặt tính năng thì sử dụng tùy chọn /Add-Package. Một các nhanh nhất là bạn lưu tất cả các gói packages cần tích hợp vào trong một thư mục sau đó sử dụng lệnh sau:
Dism /Image:E:\mount\windows /Add-Package /Packagepath:E:\packages
Hoặc nếu bạn chỉ muốn thêm một gói packages cụ thể thì sử dụng lệnh sau ví dụ:
Dism /Image:E:\mount\windows /Add-Package /Packagepath:E:\packages\win10\x64\windows10.0-kb4054517-x64_f1c0e8eae96b357bc13e5668c5874904502106df.msu
/Remove-Package
Tất nhiên nếu đã có tùy chọn /Add-Package ắt hẳn phải có tùy chọn /Remove-Package, tùy chọn này cho phép gỡ bỏ gói các packages mặc định hoặc các gói packages đã tích hợp, ví dụ để gỡ gói package mặc định của ứng dụng Quick Assist ta sử dụng lệnh sau:
Dism /Image:E:\mount\windows /Remove-Package /PackageName:Microsoft-Windows-QuickAssist-Package~31bf3856ad364e35~amd64~~10.0.16299.15
Lệnh này phải được kết hợp tùy chọn /Get-Packages xem thông tin gói packages trước khi gỡ bỏ.
/Get-Features
Xem tính năng mặc định của Windows sẽ sử dụng tùy chọn /Get-Features cho ta biết trước trong phiên bản hiện tại bao gồm những tính năng nào, những tính năng nào đã được bật Enable và tính năng nào đang bị tắt Disabled, ví dụ:
Dism /Image:E:\mount\windows /Get-Features
/Enable-Feature
Sau khi xem danh sách tính năng bằng tùy chọn /Get-Features nếu bạn muốn bật một tính năng nào đang bị vô hiệu hóa thì sử dụng tùy chọn /Enable-Feature, ví dụ để bật tính năng Device Lockdown sử dụng lệnh sau:
Dism /Image:E:\mount\windows /Enable-Feature /FeatureName:Client-DeviceLockdown
Tuy nhiên có một vài tính năng chẳng hạn như NET Framework 2.0-3.5 yêu cầu gói cài đặt lưu trong thư mục sxs của thư mục sources của bộ cài iso, ví dụ:
Dism /Image:E:\mount\windows /Enable-Feature /FeatureName:NetFx3 /All /LimitAccess /Source:F:\sources\sxs
/Disable-Feature
Tùy chọn này sử dụng để tắt tính năng mặc định đang được bật, ví dụ để tắt trình duyệt Internet Explorer 11 ta sử dụng lệnh sau:
Dism /Image:E:\mount\windows /Disable-Feature /FeatureName:Internet-Explorer-Optional-amd64
Tất cả các tính năng mặc định của Windows 10 mà gói cài đặt packages của các tính năng này sẽ bị ẩn đi do đó khi sử dụng tùy chọn /Get-Packages bạn sẽ không thấy thông tin của chúng.
/Get-ProvisionedAppxPackages
Khi muốn xem danh sách gói cài đặt ứng dụng mặc định thuộc nhóm Windows Apps ta sẽ sử dụng tùy chọn /Get-ProvisionedAppxPackages. Các gói ProvisionedAppxPackages thường không được cố định trong mỗi phiên bản Windows 10 và thường khác nhau do nhà phát triển tích hợp.
Dism /Image:E:\mount\windows /Get-ProvisionedAppxPackages
/Remove-ProvisionedAppxPackage
Căn cứ vào tên gói PackageName của ứng dụng khi sử dụng tùy chọn /Get-ProvisionedAppxPackages nếu muốn gỡ bỏ gói cài đặt của ứng dụng chúng ta sẽ sử dụng tùy chọn /Remove-ProvisionedAppxPackage, ví dụ để gỡ bỏ gói cài đặt ứng dụng mặc định One Note sử dụng lệnh sau:
Dism /Image:E:\mount\windows /Remove-ProvisionedAppxPackage /PackageName:Microsoft.Office.OneNote_2015.8366.57611.0_neutral_~_8wekyb3d8bbwe
/Add-ProvisionedAppxPackage
Tùy chọn này ít khi được sử dụng khi bạn muốn thêm lại gói ProvisionedAppxPackage của ứng dụng mặc định sau khi đã gỡ bỏ. Tùy chọn này yêu cầu phải có sẵn gói ProvisionedAppxPackage thống thường vẫn lấy từ bộ cài gốc.
Mình lấy ví dụ khi bạn mount tệp install.wim ra và đã gỡ bỏ gói cài đặt của ứng dụng One Note như vậy nếu bạn muốn thêm lại ứng dụng bạn phải mount tệp install.wim gốc của bộ cài sau đó sử dụng tùy chọn /Add-ProvisionedAppxPackage, cấu trúc của lệnh:
Dism /Image:E:\mount\windows /Add-ProvisionedAppxPackage /PackagePath:<đường dẫn đến thư mục lưu gói cài đặt ứng dụng>
/Get-Drivers
Tùy chọn này xem thông tin trình điều khiển thiết bị (drivers) mặc định hoăc đã thêm vào Windows, ví dụ khi muốn xem danh sách driver đã tích hợp trong bộ cài Windows 10 đã mount vào thư mục x64
Dism /Image:E:\mount\windows /Get-Drivers
Từ tùy chọn /Get-Drivers ta có thêm các tùy chọn sau đây:
/Add-Driver
Tích hợp một hoặc nhiều driver offline vào vào bộ cài Windows, ví dụ
Dism /Image:E:\mount\windows /Add-Driver /Driver:E:\drivers\Display\Intel(R) HD Graphics 3000\oem2.inf /Recurse
Dism /Image:E:\mount\windows /Add-Driver /Driver:E:\drivers /Recurse
/Remove-Driver
Ngược lại với tùy chọn /Add-Driver thì tùy chọn /Remove-Driver gỡ bỏ một driver mặc định hoặc đã tích hợp, tùy chọn này hay được sử dụng khi driver không tương thích với phiên bản Windows. Ví dụ khi gỡ bỏ driver có tên OEM2.inf trong bộ cài Windows ta sử dụng lệnh sau
Dism /Image:E:\mount\windows /Remove-Drivers /Driver:OEM2.inf
/Export-Driver
Sử dụng tùy chọn này sao lưu driver, ví dụ sao lưu tất cả drivers vào thư mục drivers của ổ đĩa E:
Dism /Image:E:\mount\windows /Export-Driver /Destination:E:\drivers
/Apply-Unattend
Áp dụng tệp trả lời cài đặt tự động khi bạn muốn bỏ qua các bước thiết lập tại màn hình oobe bạn có thể cấu hình trước tệp unattend.xml trong đó lưu nội dung các bước thiết lập sẵn giúp cho Windows hiểu khi dựa vào nội dung tệp trả lời này mà bỏ qua tất cả các màn hình để người dùng thiết lập. Tệp unattend.xml sẽ được lưu trong thư mục Panther của thư mục Windows.
Để áp dụng tệp trả lời tự động unattend.xml vào bộ cài Windows ta sẽ sử dụng lệnh sau:
Dism /Image:E:\mount\windows /Apply-Unattend:"E:\Anwser Files\Windows Setup\unattend.xml"
/Unmount-Image
Tùy chọn /Unmount-Image sử dụng để gắn kết hình ảnh Windows khi đã mount ra chỉnh sửa, ví dụ:
Dism /Unmount-Image /MountDir:E:\mount\windows /Commit
/Split-Image
Tùy chọn /Split-Image cho phép chia nhỏ tệp gắn kết install.wim dung lượng lớn thường trên 4 Gb thành những tệp gắn kết có định dạng install.swm, install.swm1, install.swm2... và có dung lượng nhỏ hơn 4Gb giúp sao chép được vào thiết bị lưu trữ có định dạng FAT32. Ví dụ
Dism /Split-Image /ImageFile:E:\images\x64\install.wim /SWMFile:E:\windows\win10_x64\sources\install.swm /FileSize:3700
Tham số /FileSize do bạn quy định nhưng không vượt quá 4000
2. Triển khai tệp hình ảnh gắn kết
Trong phần triển khai tệp gắn kết hình ảnh Windows 10 có rất ít tùy chọn trong đó tùy chọn /Apply-Image là được sử dụng nhiều nhất.
/Apply-Image
Tùy chọn này cho phép áp dụng một hình ảnh từ một tệp gắn kết trên một phân vùng ổ đĩa thay thế cho cách cài Windows trực tiếp. Tùy chọn này thường được các kỹ thuật viên của các hãng máy sử dụng cài Windows sẵn vào máy trước khi bán cho khách hàng, tùy chọn này được sử dụng trong WinPE ví dụ:
Dism /Apply-Image /ImageFile:F:\images\install.wim /Index:1 /ApplyDir:C:\
Các bạn có thể tham khảo thêm các bài viết trong Blog được mình liệt kê dưới đây:
- Sử dụng CMD cài đặt Windows 10 trong Windows PE trên hệ thống BIOS Boot
- Sử dụng CMD cài đặt Windows 10 trong Windows PE trên hệ thống UEFI Boot
- Sử dụng Command Prompt cài đặt Windows 10 trực tiếp từ bộ cài trong usb hoặc đĩa trên hệ thống BIOS Boot
- Sử dụng Command Prompt cài đặt Windows 10 trực tiếp từ bộ cài trong usb hoặc đĩa trên hệ thống UEFI Boot
- Bạn có thể cài mới lại Windows 10 mà không cần sử dụng usb, đĩa hoặc winpe
- Sử dụng Command Prompt cài trực tiếp thêm một hệ điều hành Windows song song với Windows 10 hiện có
- Hướng dẫn triển khai Windows 10 phiên bản 1607 trên một máy tính mới bằng các đoạn scripts
/Compact: áp dụng hình ảnh trong chế độ nén tiết kiệm dung lượng ổ đĩa
/Verify: Kiểm tra lỗi sao chép tập tin
/Index: Phiên bản muốn áp dụng
/ApplyDir: Áp dụng hình ảnh vào ổ đĩa hay một phân vùng ổ đĩa
Trong trường hợp áp dụng hình ảnh từ các tệp install.swm, install.swm1, install.swm2...chúng ta sẽ sử dụng lệnh sau ví dụ:
Dism /Apply-Image /ImageFile:F:\images\install.swm /SWMfile:install.swm /Index:1 /ApplyDir:C:\
3. Sao lưu install.wim
Sao lưu install.wim là việc gắn kết lại hình ảnh Windows mà bạn đã triển khai (cài đặt) lên máy tính. Sao lưu giúp bạn nhanh tróng phục hồi lại về thời điểm mà bạn đã sao lưu so với cài mới. Tệp sao lưu đã bao gồm drivers, phần mềm, tùy chỉnh... nhưng sẽ thường có dung lượng nhiều hơn với tệp install.wim gốc.
Bạn có thể sử dụng một số tùy chọn dưới đây trong quá trình sao lưu tệp install.wim
/Cleanup-Image
Làm giảm kích thước của thư mục WinSxS bằng tùy chọn /Cleanup-Image xóa những bản cập nhật đã tích hợp được lưu trong thư mục.
DISM /Cleanup-Image /Image=C:\ /StartComponentCleanup /ResetBase /ScratchDir:C:\Temp
Dòng lệnh sử dụng trong WinPE, xem bài viết chi tiết >>
/Capture-Image
Sử dụng /Capture-Image chụp lại hình ảnh Windows từ một ổ đĩa hay một phân vùng hệ thống. Tùy chọn này thay thế cho ImageX trước đây sử dụng trong Windows 7.
Dism /Capture-Image /CaptureDir:C:\ /ImageFile:D:\images\install.wim" /Name:"Windows 10 Pro" /Compress:maximum /Verify
Tham số /Compress:maximum thường được sử dụng cho độ nén cao đổi lại quá trình chụp hình ảnh sẽ có thời gian lâu hơn.
/Capture-CustomImage
Khi sử dụng tùy chọn /Capture-CustomImage để chụp các tuỳ chỉnh hình ảnh vào một tệp wim mới trên hệ thống WIMBoot. Thư mục đã chụp bao gồm tất cả các thư mục con và dữ liệu. Bạn không thể chụp một thư mục trống.
Lưu ý: lệnh này chỉ bắt các tuỳ biến các tập tin. Không thể sử dụng nó để nắm bắt các tệp cài đặt vào một tệp wim mới, ví dụ:
Dism /Capture-CustomImage /CaptureDir:C:\
Lệnh này rất ít khi được sử dụng cho nên bạn chỉ cần tham khảo qua.



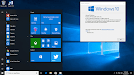



Chưa có bình luận nào, hãy là người đầu tiên!