Trợ giúp về các lỗi cài đặt và lỗi nâng cấp Windows 10

Xuất bản
Bạn có thể nhận được thông báo lỗi khi nâng cấp hoặc cài đặt Windows 10 vì nhiều lý do như lỗi trình điều khiển, ổ đĩa cài đặt không đủ dung lượng tối thiểu..., nhưng những lỗi thường gặp có thể được khắc phục với một vài bước mà bạn có thể tự thực hiện.
Lỗi 0xC1900101
Lỗi bắt đầu bằng 0xC1900101 thường là lỗi trình điều khiển (drivers). Nếu bạn thấy bất kỳ mã lỗi nào trong số này, trước tiên hãy thử làm theo các bước sau đây để khắc phục sự cố. Nếu những bước này không hiệu quả, hãy xem Khắc phục lỗi nâng cấp Windows 10 để biết thông tin kỹ thuật chi tiết hơn.
0xC1900101 - 0x20004
0xC1900101 - 0x2000c
0xC1900101 - 0x20017
0xC1900101 - 0x30018
0xC1900101 - 0x3000D
0xC1900101 - 0x4000D
0xC1900101 - 0x40017
Hãy đảm bảo thiết bị của bạn có đủ dung lượng. Thiết bị của bạn cần phải có ít nhất 16 GB dung lượng trống để nâng cấp HĐH 32 bit hoặc 20 GB cho HĐH 64 bit.
Chạy Windows Update một vài lần. Tải xuống và cài đặt bất kỳ bản cập nhật nào khả dụng trong Windows Update, bao gồm bản cập nhật phần mềm, bản cập nhật phần cứng và một số trình điều khiển bên thứ ba. Sử dụng bộ hướng dẫn giải quyết trục trặc cho Windows 10 để khắc phục lỗi Windows Update.
Kiểm tra trình điều khiển bên thứ ba và tải xuống bản cập nhật bất kỳ. Bạn có thể tìm thấy các trình điều khiển bên thứ ba và hướng dẫn cài đặt cho bất kỳ phần cứng nào mà bạn đã thêm vào thiết bị của mình trên trang web của nhà sản xuất.
Tháo phần cứng phụ. Tháo tất cả các thiết bị lưu trữ và ổ đĩa bên ngoài, đế cắm cũng như phần cứng khác mà bạn có thể đã cắm vào thiết bị nhưng không cần thiết cho chức năng cơ bản.
Kiểm tra Trình quản lý Thiết bị để tìm lỗi Chọn nút Khởi động , sau đó trong hộp tìm kiếm trên thanh tác vụ, nhập trình quản lý thiết bị. Chọn Trình quản lý Thiết bị từ các kết quả. Trong cửa sổ bật lên, tìm bất kỳ thiết bị nào có dấu chấm than màu vàng bên cạnh (bạn có thể phải chọn từng danh mục để chuyển sang danh sách các thiết bị). Nhấn và giữ (hoặc bấm chuột phải vào) tên thiết bị và chọn Cập nhật Phần mềm Trình điều khiển hoặc Gỡ cài đặt để hiệu chỉnh lỗi.
Loại bỏ phần mềm bảo mật bên thứ ba. Hãy đảm bảo bạn biết cách cài đặt lại các chương trình của mình và có sẵn mọi khóa sản phẩm cần thiết. Bộ bảo vệ Windows sẽ giúp bảo vệ thiết bị của bạn trong thời gian chờ đợi.
Sửa lỗi ổ cứng Chọn nút Bắt đầu , sau đó trong hộp tìm kiếm trên thanh tác vụ, nhập dấu nhắc lệnh. Chọn Dấu nhắc Lệnh từ danh sách kết quả. Trong cửa sổ bật lên, nhập chkdsk/f C: rồi nhấn phím Enter. Quá trình sửa lỗi sẽ tự động bắt đầu trên ổ cứng và bạn sẽ được yêu cầu khởi động lại thiết bị.
Lưu ý
Bạn phải có quyền người quản trị trên thiết bị để làm điều này.
Khôi phục và sửa chữa các tệp hệ thống. Chọn nút Bắt đầu , sau đó trong hộp tìm kiếm trên thanh tác vụ, nhập dấu nhắc lệnh. Chọn Dấu nhắc Lệnh từ danh sách kết quả. Trong cửa sổ bật lên, nhập DISM.exe /Online /Cleanup-image /Restorehealth rồi nhấn phím Enter. (Tìm hiểu cách sửa chữa ảnh Windows)
Lưu ý
Bạn phải có quyền người quản trị trên thiết bị để làm điều này.
Lỗi Thường gặp Khác
Bảng sau đây liệt kê các lỗi cài đặt và nâng cấp thường gặp nhất cũng như một số cách bạn có thể thử để khắc phục lỗi.
| Lỗi | Ý nghĩa và cách khắc phục |
| 0x80073712 | Tệp mà Windows Update cần đến có thể bị hỏng hoặc thiếu. |
| 0x800F0923 | Mã này cho thấy rằng trình điều khiển hoặc phần mềm khác trên PC của bạn không tương thích với bản nâng cấp lên Windows 10. |
| 0x80200056 | Mã này có nghĩa là quá trình nâng cấp bị gián đoạn vì bạn vô tình khởi động lại PC hoặc đăng xuất khỏi PC. Hãy thử nâng cấp lại và bảo đảm bạn đã cắm PC với nguồn và luôn bật PC. |
| 0x800F0922 | Lỗi này có nghĩa là PC không thể kết nối với máy chủ Windows Update. Nếu bạn đang sử dụng kết nối VPN để kết nối với mạng cơ quan, hãy ngắt kết nối khỏi mạng đó và tắt phần mềm VPN (nếu có) rồi thử nâng cấp lại. Lỗi này cũng có nghĩa là không đủ dung lượng trống trong phân vùng Dành riêng cho Hệ thống. Bạn có thể khắc phục sự cố này bằng cách sử dụng phần mềm của bên thứ ba để tăng dung lượng của phân vùng System Reserved. |
| Lỗi: Chúng tôi không thể hoàn tất cập nhật. Đang hủy các thay đổi. Đừng tắt máy tính của bạn. Lỗi: Cấu hình Windows Updates không thành công. Đang khôi phục các thay đổi. | Đây là các lỗi chung có thể xuất hiện bất cứ lúc nào khi bản cập nhật của Windows không hoạt động. Bạn cần xác định mã lỗi cụ thể để tìm ra cách tốt nhất để xử lý sự cố này. Bạn có thể tìm mã lỗi cho bản cập nhật không thành công bằng cách xem lịch sử cập nhật. Để xem lịch sử cập nhật của bạn trong Windows 8.1: Mở Windows Update bằng cách trượt nhanh từ cạnh bên phải của màn hình (hoặc nếu bạn đang dùng chuột, hãy trỏ tới góc dưới bên phải của màn hình và di chuyển con trỏ chuột lên), chọn Cài đặt > Thay đổi cài đặt PC > Cập nhật và khôi phục > Xem lịch sử cập nhật của bạn. Cách xem lịch sử cập nhật của bạn trong Windows 7: Chọn nút Bắt đầu Start button icon. Trong hộp tìm kiếm, nhập Cập nhật và sau đó trong danh sách kết quả, Chọn Windows Update > Xem lịch sử cập nhật. |
| Lỗi: Bản cập nhật này không áp dụng cho máy tính của bạn. | Lỗi này có nghĩa là PC của bạn chưa cài đặt bản cập nhật bắt buộc. Hãy kiểm tra để đảm bảo tất cả các bản cập nhật quan trọng đều đã được cài đặt trên PC của bạn trước khi nâng cấp. |
| 0xC1900208 – 0x4000C | Mã này có thể cho thấy rằng ứng dụng không tương thích được cài đặt trên PC của bạn đang chặn quá trình nâng cấp hoàn tất. Hãy kiểm tra để đảm bảo rằng mọi ứng dụng không tương thích được gỡ cài đặt rồi thử nâng cấp lại. |
| 0xC1900200 – 0x20008 0xC1900202 – 0x20008 | Mã này có thể cho biết rằng PC của bạn không đáp ứng các yêu cầu tối thiểu để tải xuống hoặc cài đặt bản nâng cấp lên Windows 10. |
| 0x80070070 – 0x50011 0x80070070 – 0x50012 0x80070070 – 0x60000 | Mã này có thể cho biết rằng PC của bạn không có đủ dung lượng để cài đặt bản nâng cấp. Hãy giải phóng một ít dung lượng trên ổ đĩa và thử lại. |
Theo Microsoft



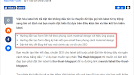




Chưa có bình luận nào, hãy là người đầu tiên!